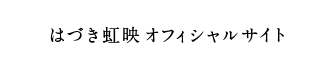Zoomの使い方
まずはZoomをインストールします
Zoomを初めて使用される方は、以下のサイトから事前にZoomアプリをインストールしておいてください。
接続がより円滑です。
カメラ・マイクがついているパソコン、タブレット、スマートフォンからご利用になれます。
▼Zoomのダウンロードはこちらをクリック
https://zoom.us/support/download
スマホから参加する方法
STEP1
主催者より事前にメールでZoomミーティングの招待URLを送ります。
送られてきたリンクをタップすると自動的にZoomのアプリに移動します。
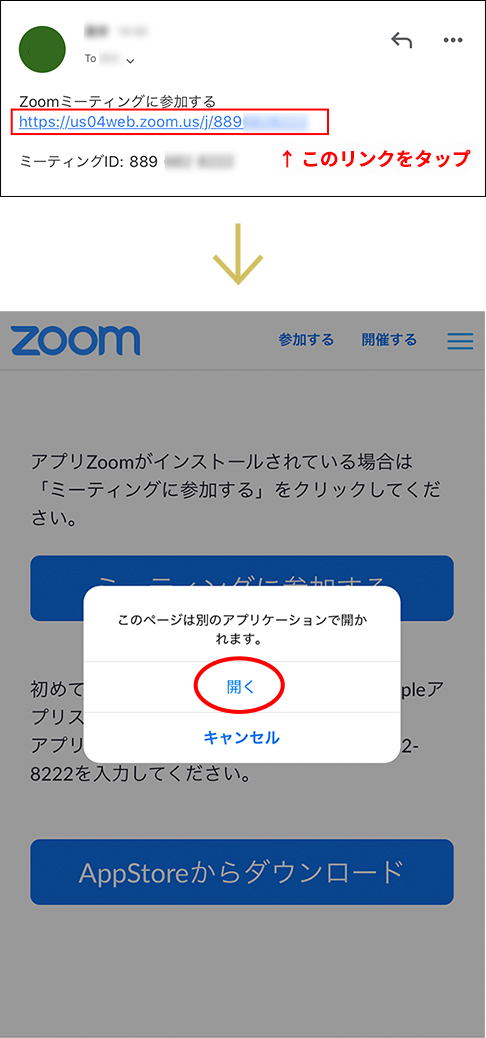
事前にアプリをインストールしていない場合は、ダウンロード画面に移ります。
※Android端末ではGooglePlay、iPhoneではApp Storeになります。
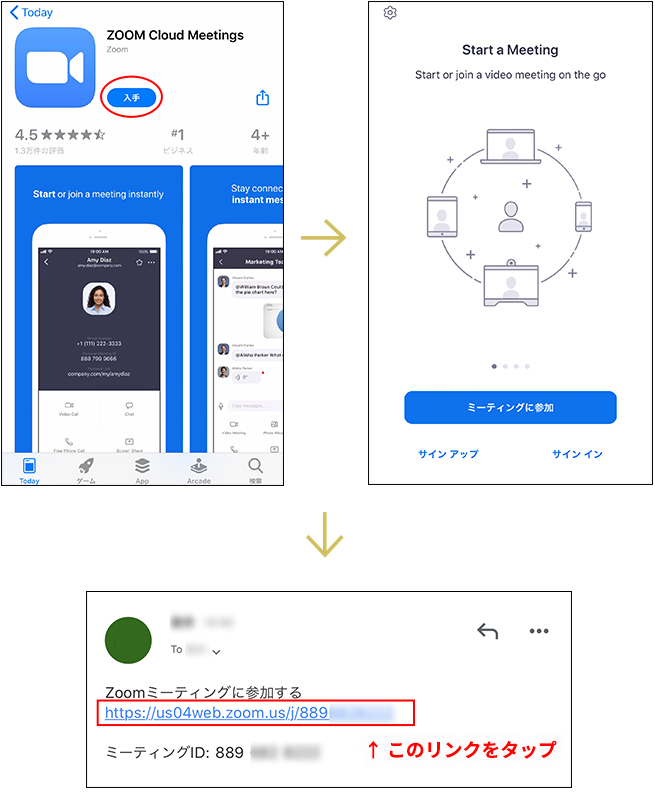
メールの招待URLをタップします。
STEP2
初めてZoomを使用する際には、名前を入力します。
※主催者にも表示される名前となります。
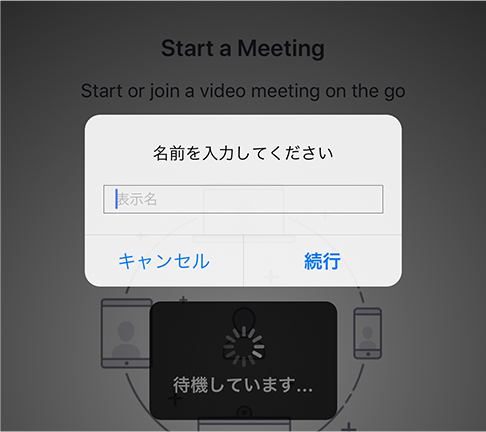
まだオープン前の場合は以下のような画面が表示されることがあります。
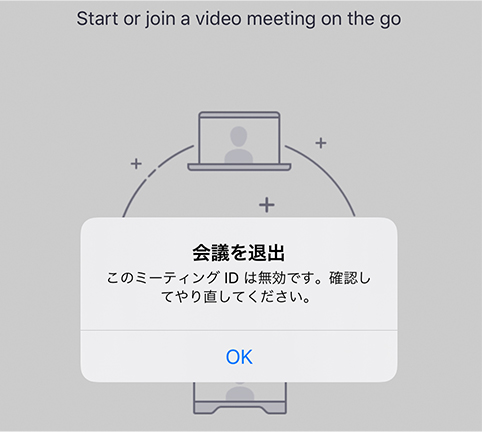
STEP3

初めてZoomを使用する際には、以下のようなカメラとマイクへのアクセスの確認メッセージが出ますので、「OK」をタップしてください。
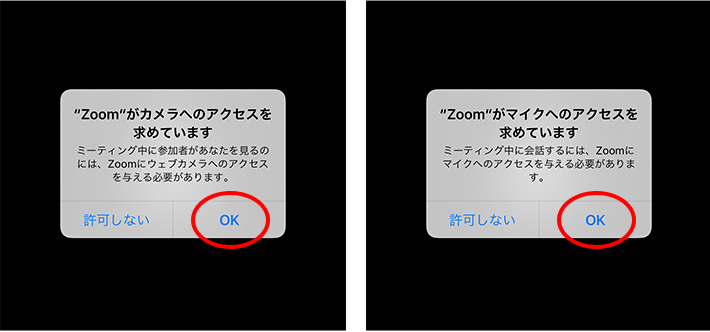
画面下のボタンでカメラとマイクのON・OFFができます。
参加者(あなた)の音声とカメラですのでご注意ください。
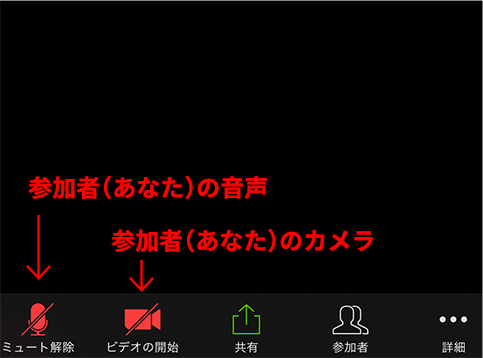
パソコンから参加する方法
STEP1
主催者より事前にメールでZoomミーティングの招待URLを送りますので、その
リンクをクリックしてください。
※クリックできない場合には、そのURLをコピーしてブラウザのアドレスバーに貼り付け、パソコンの[Enter]キーを押します。
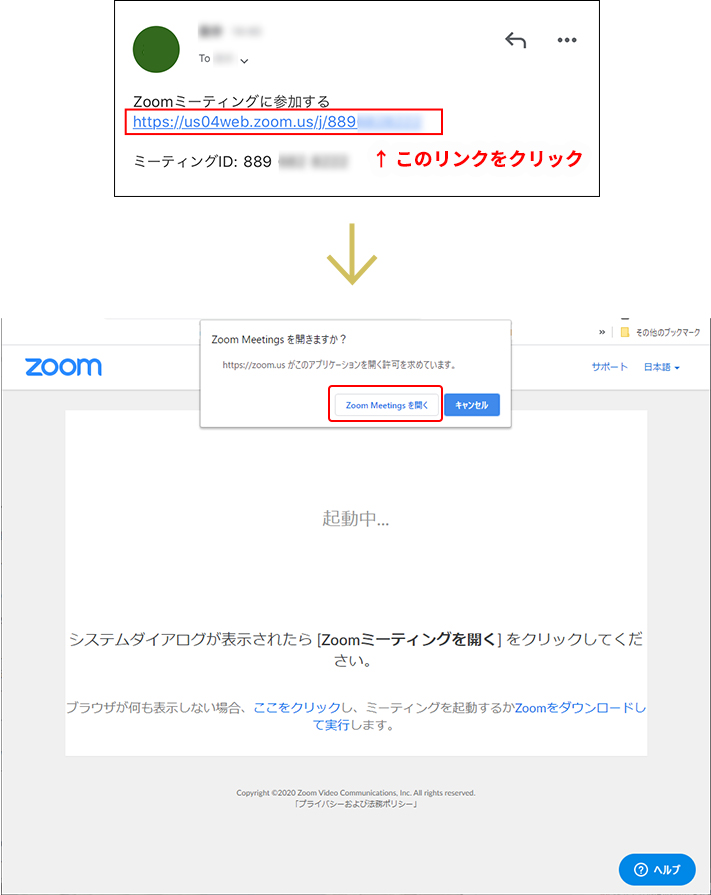
確認メッセージが表示されたら「Zoom Meetings を開く」を選択します。
Zoomのアプリが立ち上がります。
STEP2
「コンピューターでオーディオに参加」ボタンを押すと、パソコンのマイクを通じて、会話ができる状態になります。
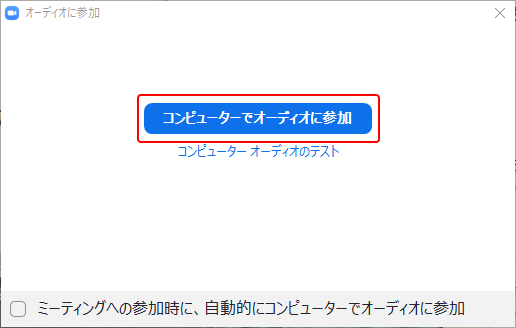
音声が聞こえない場合
オーディオが切断されていませんか?
「オーディオ」のアイコンが出ていると音声がつながっていません。
オーディオをタップします。
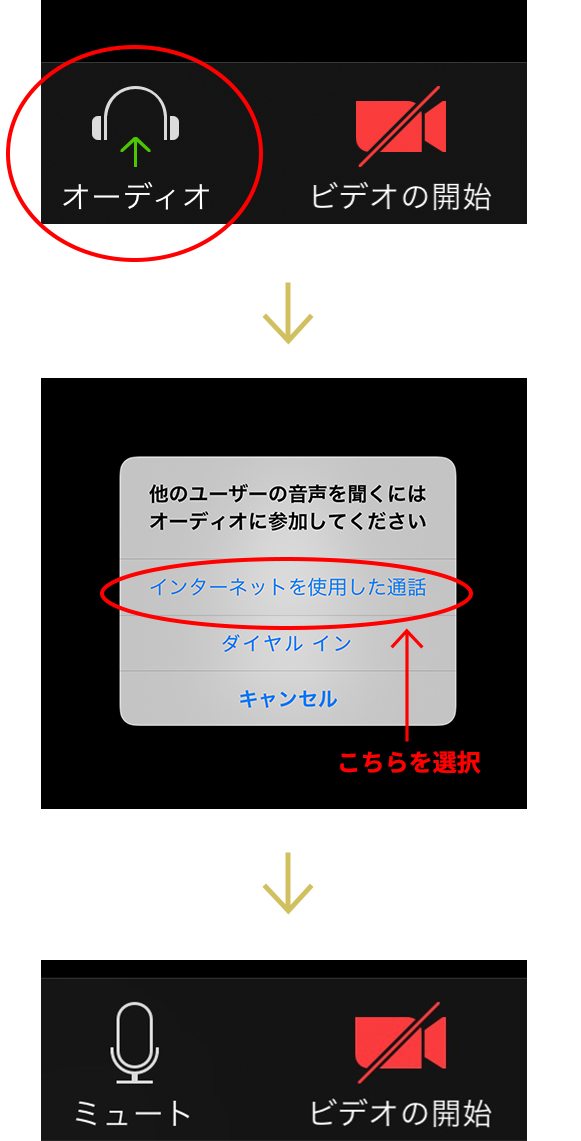
これで音声がつながります。
ミュートになっていませんか?
マイクのアイコンに斜線が入り、「ミュート解除」となっていたら、音声が相手に届かない状態です。
「ミュート解除」をタップします。
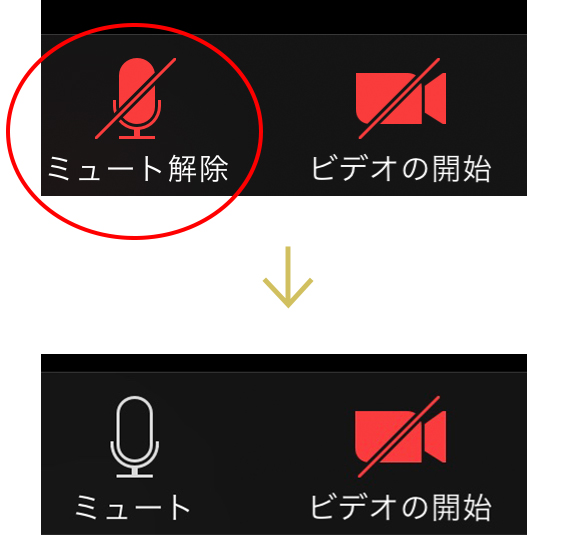
スマホの「設定」でマイクを許可していますか?
ミュート解除をしても、音声が通じない場合は、スマホの設定で、Zoomがマイクを使用することを許可していない場合があります。
「設定」 → 「プライバシー」 → 「マイク」 → 「Zoom」
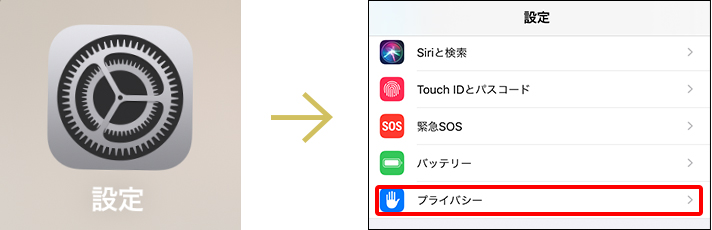
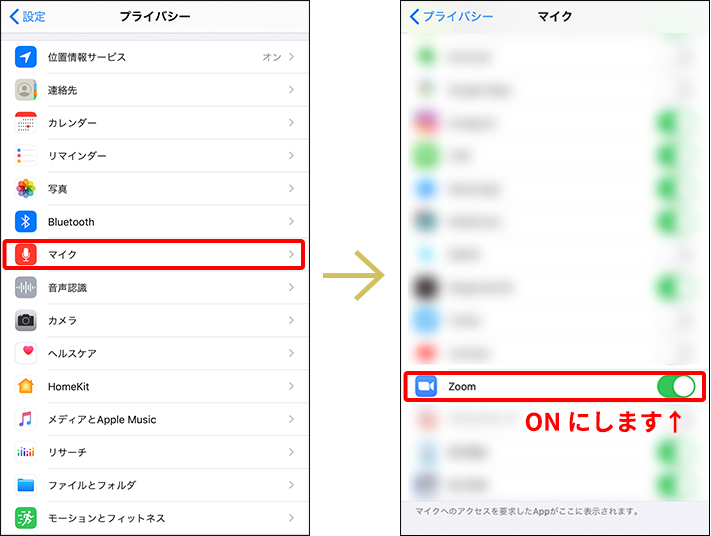
スピーカーのボリュームは適正ですか?(パソコン)
ミュートの右にある「^」をクリックし、オーディオ設定を選択します。